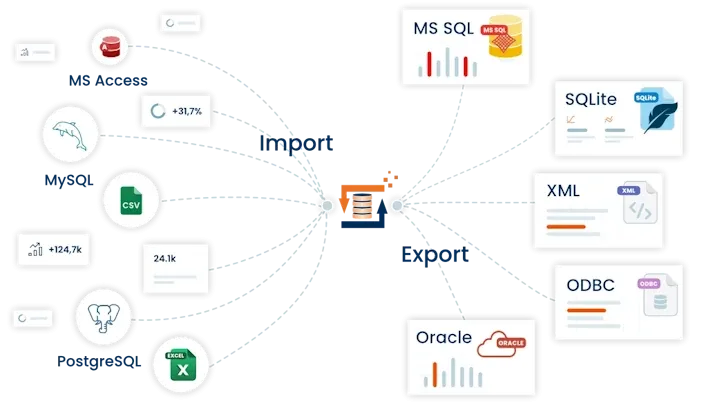CSV Textdatei Import in SQL Server
Das Beispiel zeigt wie mit Hilfe des SqlServer Adapters eine CSV Textdatei in eine SQL Server Datenbank Tabelle importiert wird. Dabei wird zusätzlich verdeutlicht wann der FlowHeater Daten beim importieren anfügt (insert) oder aktualisiert (update).
Hinweis: Nach dem gleichen Prinzip funktioniert auch der CSV Export. Dazu müssen lediglich die Adapter der READ und WRITE Seite ausgetauscht werden.
Die fertige Definition können Sie sich im Verzeichnis Examples\DE\SqlServerAdapter\csv-import-sql-server.fhd ansehen. Alle Beispiele sind im ZIP Archiv zum FlowHeater enthalten. Das Beispiel kann für die SQL-Server Versionen 7.0 - 2016 sowie den Express Edition verwendet werden.
Fangen wir an
Zuerst legen wir eine neue SQL Server Datenbank für den Import an. Gehen Sie dazu über den SQL Server Enterprise Manager bzw. das Management Studio (ab Version 2005) und legen eine neue Datenbank mit dem Namen "FlowHeater" an. Die Tabelle "Import" erzeugen wir mittels folgenden kleinen SQL Script:
(
[ID] [int] IDENTITY(1,1) NOT NULL,
[Anrede] [char](5) NULL,
[Vorname] [varchar](50) NULL,
[Name] [varchar](50) NULL,
[Strasse] [varchar](50) NULL,
[PLZ] [char](5) NULL,
[Ort] [varchar](50) NULL,
[GebDat] [datetime] NULL,
CONSTRAINT [PK_Import] PRIMARY KEY CLUSTERED
( [ID] ASC ))
Hiermit haben wir eine neue Tabelle mit 8 Spalten und PrimaryKey erzeugt. Der PrimaryKey (Feld ID) hat zusätzlich die Eigenschaft Identitätsspalte, dieser Wert wird also von der SQL Server Datenbank selbst vergeben, darum braucht sich der FlowHeater nicht zu kümmern.
Import Adapter auswählen
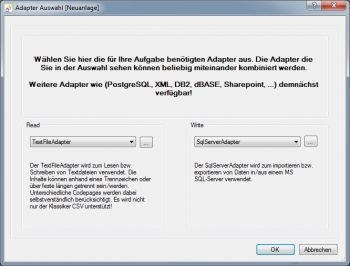 SQL Server Adapter AuswahlÖffnen Sie den FlowHeater und klicken den Menübefehl "Neu" an um eine neue Definition zu erzeugen. Stellen Sie im folgenden Dialog für den READ Adapter "TextFile Adapter" und für den WRITE Adapter "SqlServer Adapter" ein.
SQL Server Adapter AuswahlÖffnen Sie den FlowHeater und klicken den Menübefehl "Neu" an um eine neue Definition zu erzeugen. Stellen Sie im folgenden Dialog für den READ Adapter "TextFile Adapter" und für den WRITE Adapter "SqlServer Adapter" ein.
CSV Textdatei auswählen
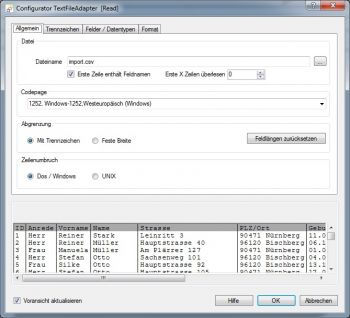 CSV Textdatei auswählenBestätigen Sie den Dialog mit OK und öffnen anschließend den Configurator für den READ Adapter und wählen die Datei import.csv aus dem Verzeichnis "Examples\DE\SqlServerAdapter" aus. Aktivieren Sie das Kontrollkästchen "Erste Zeile enthält Feldnamen" und bestätigen Sie die Nachfrage ob die Feldnamen übernommen werden sollen. Alle übrigen Einstellungen dieser Seite/Reiter belassen wir beim Standard.
CSV Textdatei auswählenBestätigen Sie den Dialog mit OK und öffnen anschließend den Configurator für den READ Adapter und wählen die Datei import.csv aus dem Verzeichnis "Examples\DE\SqlServerAdapter" aus. Aktivieren Sie das Kontrollkästchen "Erste Zeile enthält Feldnamen" und bestätigen Sie die Nachfrage ob die Feldnamen übernommen werden sollen. Alle übrigen Einstellungen dieser Seite/Reiter belassen wir beim Standard.
Verlassen Sie den Dialog mit OK und Öffnen den Configurator für den WRITE Adapter.
SQL Server Import konfigurieren
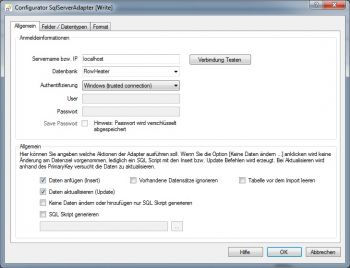 SQL Server Import konfigurierenTragen Sie für den Servernamen den Rechnernamen ein auf dem bei Ihnen der MS SQL Server ausgeführt wird, z.B. localhost. Evtl. müssen Sie zusätzlich einen Instanznamen mit angeben (dies ist von Ihrer Installation abhängig). Öffnen Sie jetzt das Kombinationsfeld für die Datenbank und wählen hier unsere oben erzeugte Datenbank "FlowHeater" aus. Wechseln Sie jetzt auf den Reiter "Felder / Datentypen".
SQL Server Import konfigurierenTragen Sie für den Servernamen den Rechnernamen ein auf dem bei Ihnen der MS SQL Server ausgeführt wird, z.B. localhost. Evtl. müssen Sie zusätzlich einen Instanznamen mit angeben (dies ist von Ihrer Installation abhängig). Öffnen Sie jetzt das Kombinationsfeld für die Datenbank und wählen hier unsere oben erzeugte Datenbank "FlowHeater" aus. Wechseln Sie jetzt auf den Reiter "Felder / Datentypen".
Ist Ihr SQL Server bzw. die Instanz über einen anderen Port als der Standard Port 1433 erreichbar müssen Sie die Portangabe mit einem Komma getrennt am Ende der Server Zeichenkette anfügen.
z.B.
Servername\Instanz,Port
Felder und Datentypen
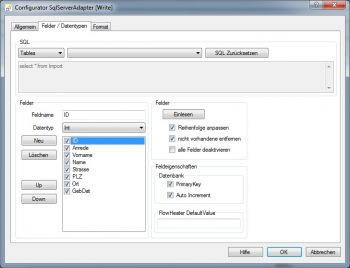 SQL Server, Felder und DatentypenWählen Sie hier im Kombinationsfeld die Tabelle "Import" aus und klicken anschließend den Button "Einlesen" an. Verlassen Sie den Dialog über OK und klicken im Designer den Befehl "Felder automatisch verbinden" (siehe rote Markierung) an.
SQL Server, Felder und DatentypenWählen Sie hier im Kombinationsfeld die Tabelle "Import" aus und klicken anschließend den Button "Einlesen" an. Verlassen Sie den Dialog über OK und klicken im Designer den Befehl "Felder automatisch verbinden" (siehe rote Markierung) an.
Hiermit werden die Schemainformation der Tabelle vom MSSQL Server abgerufen um sie in der FlowHeater Definition mit abzuspeichern. Es werden u.a. Feldnamen, Feldlängen, Datentypen, Schlüsselinformationen (Primary Key) sowie ob einem Feld das Attribut „Auto Inkrement“ zugewiesen wurde, abgerufen.
Wichtig: Die hier ausgelesen Informationen können für Sonderfälle abgeändert werden. Z.B. können Sie durch das ändern der Primary Key Felder steuern anhand welcher Felder der SQLServer Adapter einen evtl. Update durchführen soll. Durch das manuelle Ändern hier wird nicht die zugrundeliegende SQL Server Tabelle geändert!
Felder automatisch verbinden
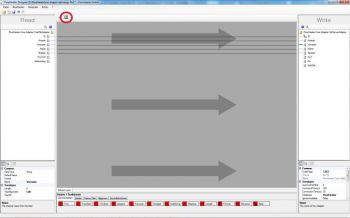 Felder automatisch verbindenIhr Bildschirm sollte jetzt ungefähr so aussehen. Wir haben auf der READ Seite 2 Felder und auf der WRITE Seite 3 Felder übrig. Ziehen wir zuerst das Feld Geburtsdatum per Drag and Drop auf das Feld GebDat. Danach bewegen Sie die Maus über die eben erzeugte Pipe, so dass diese Fett gezeichnet wird und klicken dann mit der rechten Maustaste um das Kontextmenü zu öffnen. Wählen Sie den Menübefehl "Clone Heater einfügen". Die Pipe (Verbindung) wird an der Mausposition unterbrochen und der Clone Heater wird dafür eingefügt. Ziehen Sie den eben erzeugten Heater ans untere Ende des Designbereichs. So jetzt haben wir Platz um das Feld PLZ/Ort in die Felder PLZ und Ort unsere SQL Server Tabelle zu transformieren.
Felder automatisch verbindenIhr Bildschirm sollte jetzt ungefähr so aussehen. Wir haben auf der READ Seite 2 Felder und auf der WRITE Seite 3 Felder übrig. Ziehen wir zuerst das Feld Geburtsdatum per Drag and Drop auf das Feld GebDat. Danach bewegen Sie die Maus über die eben erzeugte Pipe, so dass diese Fett gezeichnet wird und klicken dann mit der rechten Maustaste um das Kontextmenü zu öffnen. Wählen Sie den Menübefehl "Clone Heater einfügen". Die Pipe (Verbindung) wird an der Mausposition unterbrochen und der Clone Heater wird dafür eingefügt. Ziehen Sie den eben erzeugten Heater ans untere Ende des Designbereichs. So jetzt haben wir Platz um das Feld PLZ/Ort in die Felder PLZ und Ort unsere SQL Server Tabelle zu transformieren.
Fertige CSV Import Definition
 Fertige CSV Import DefinitionZiehen Sie dazu vom Heater Auswahlbereich 2x den Heater SubString auf den Designer so ca. auf Höhe der Felder PLZ und Ort. Verbinden Sie nun das Feld PLZ/Ort der READ Seite mit beiden SubString Heater. Dann verbinden Sie jeweils einen Heater mit dem Feld PLZ sowie Ort der WRITE Seite. Klicken (Doppelklick) Sie nun auf den SubString Heater der für das Feld PLZ zuständig ist. Im folgenden Dialog tragen Sie für Startindex 1 und für Länge 5 ein. Das gleiche machen wir noch mit dem Feld Ort, nur hier wählen wir für Startindex 7 und die Länge 0.
Fertige CSV Import DefinitionZiehen Sie dazu vom Heater Auswahlbereich 2x den Heater SubString auf den Designer so ca. auf Höhe der Felder PLZ und Ort. Verbinden Sie nun das Feld PLZ/Ort der READ Seite mit beiden SubString Heater. Dann verbinden Sie jeweils einen Heater mit dem Feld PLZ sowie Ort der WRITE Seite. Klicken (Doppelklick) Sie nun auf den SubString Heater der für das Feld PLZ zuständig ist. Im folgenden Dialog tragen Sie für Startindex 1 und für Länge 5 ein. Das gleiche machen wir noch mit dem Feld Ort, nur hier wählen wir für Startindex 7 und die Länge 0.
Hinweis: Die Länge 0 bedeutet bis zum Ende der Zeichenkette.
Das war´s Ihr Bildschirm sollte nun so aussehen.
CSV Datenimport ausführen
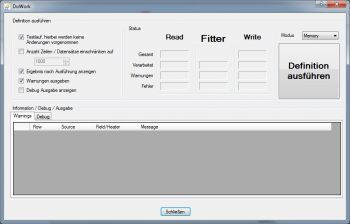 CSV Import ausführenFühren wir die Definition aus, über einen Klick auf den rot markierten Button (alternativ können Sie auch die F5 Taste betätigen) öffnet sich der Test und Ausführen Dialog des FlowHeaters (siehe unten). Hierrüber können wir den Import vor dem eigentlichen importieren testen ohne dass dabei Daten im Datenziel geändert werden. Probieren wir es aus, klicken Sie ohne eine Änderungen im Test und Ausführen Dialog vorzunehmen auf den Button "Definition ausführen".
CSV Import ausführenFühren wir die Definition aus, über einen Klick auf den rot markierten Button (alternativ können Sie auch die F5 Taste betätigen) öffnet sich der Test und Ausführen Dialog des FlowHeaters (siehe unten). Hierrüber können wir den Import vor dem eigentlichen importieren testen ohne dass dabei Daten im Datenziel geändert werden. Probieren wir es aus, klicken Sie ohne eine Änderungen im Test und Ausführen Dialog vorzunehmen auf den Button "Definition ausführen".
Die Beschriftung des Buttons ändert sich auf kurz auf "Abbrechen", dann erscheint folgendes Fenster. Hinweis: über den Abbrechen Button können (langlaufende) FlowHeater Definitionen jederzeit abgebrochen werden.
SQL Server CSV Import - Testlauf
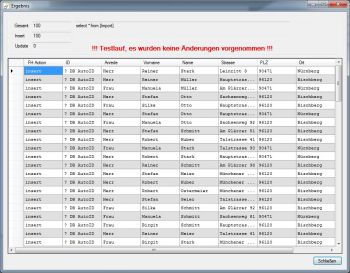 SQL Server CSV Import TestlaufHier sehen wir, dass der FlowHeater das Feld ID automatisch als Autowert bzw. Identitätsspalte erkannt hat. Schließen Sie das Fenster und deaktivieren Sie die Option "Testlauf..." im Test und Ausführen Dialog und starten die Definition erneut. Jetzt wird unsere CSV Textdatei wirklich in die Tabelle "Import" des angegebenen SQL Server geschrieben. Beachten Sie, dass das Feld ID jetzt einen Wert zugewiesen bekommen hat und im 1. Feld "FH Action" der Wert "insert" steht. Wiederholen Sie den Vorgang ein 2. mal, der FlowHeater hat erkannt, dass es sich hierbei um einen Update handelt.
SQL Server CSV Import TestlaufHier sehen wir, dass der FlowHeater das Feld ID automatisch als Autowert bzw. Identitätsspalte erkannt hat. Schließen Sie das Fenster und deaktivieren Sie die Option "Testlauf..." im Test und Ausführen Dialog und starten die Definition erneut. Jetzt wird unsere CSV Textdatei wirklich in die Tabelle "Import" des angegebenen SQL Server geschrieben. Beachten Sie, dass das Feld ID jetzt einen Wert zugewiesen bekommen hat und im 1. Feld "FH Action" der Wert "insert" steht. Wiederholen Sie den Vorgang ein 2. mal, der FlowHeater hat erkannt, dass es sich hierbei um einen Update handelt.
Öffnen Sie den Configurator vom SqlServer Adapter und deaktivieren Sie die Option "Daten aktualisieren (update)". Starten die Definition erneut und sehen Sie sich das Ergebnis an. (mit oder/und ohne Test). Der FlowHeater fügt die Datensätze erneut an die Tabelle Import an. Sie Fragen sich jetzt evtl. warum das Feld ID nicht in die Datenbank durchgereicht wird, obwohl eine Verbindung (Pipe) besteht? Das liegt an dem Feld ID, das Feld wird automatisch über die Datenbank gefüllt, da es die Eigenschaft "IDENTITY" besitzt, die Pipe (Verbindung) wird nur für Updates benötigt.